「iCloudストレージの使用容量が上限に達しました。」とメールが来ています!
前々からたまに「iCloudストレージの使用容量が上限に達しました。」と来ていて、無視し続けていましたが、さすがにまずいと思いデータを消すことにしました。
そこで今回は、「iCloudストレージの使用容量が上限に達しました。」とメールが来た方に、
iCloudストレージの使用容量を減らす方法についてまとめました。
ぜひ参考にしてみてくださいね。
iCloudストレージの使用容量が上限に達しましたメール
件名「iCloudストレージの使用容量が上限に達しました」と届いたメールはこちらです。
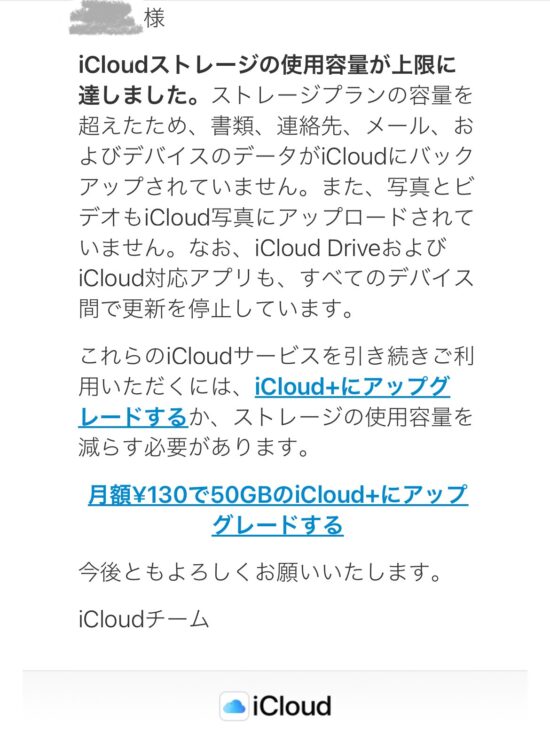
内容は、ストレージプランの容量を超えたため、書類、連絡先、メール、およびデバイスのデータがiCloudにバックアップされていません。とのこと。
その他、写真とビデオもiCloud写真にアップロードされていません。とのことです。
私の場合、iCloudにバックアップされなくてもいいのですが、通知が気になるところです。
iCloudストレージの使用容量を減らす方法
それでは、iCloudストレージの使用容量を減らす方法についてご紹介します。
私のiPhoneは、iPhone13を使っています。このスマホでご説明していきますね。(操作、項目が違う場合があるかもしれません)
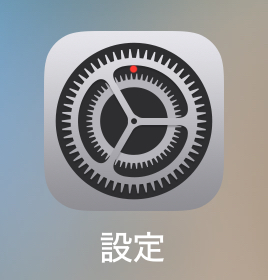
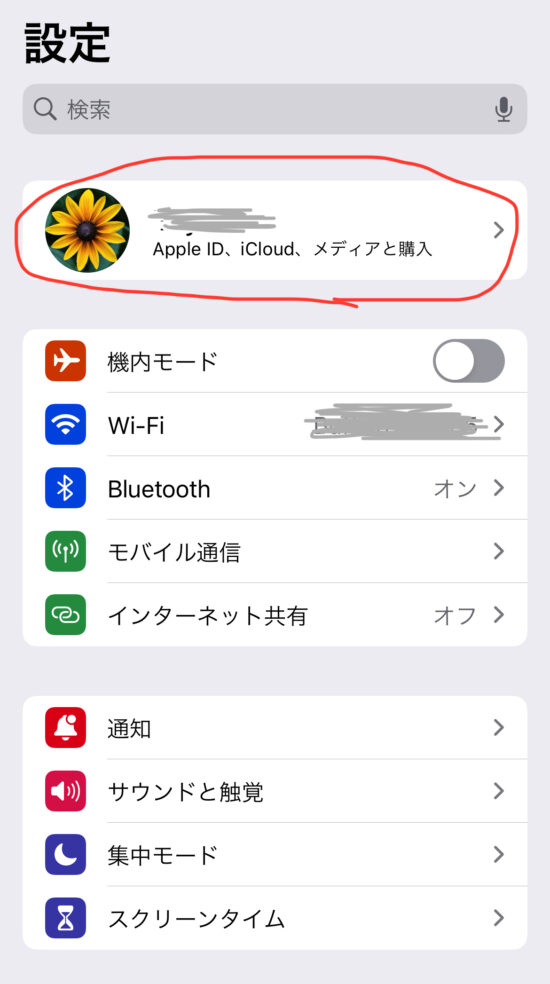
次にiCloudをタップします。
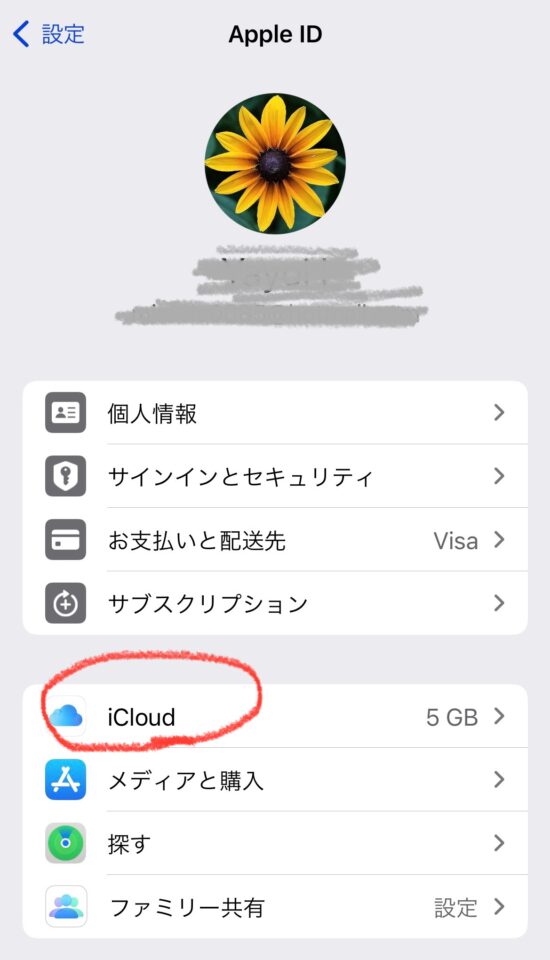
するとこの画面が出てきます。私のスマホは使用済み5GBでもういっぱいになっていますね。
次に、アカウントのストレージを管理をタップします。
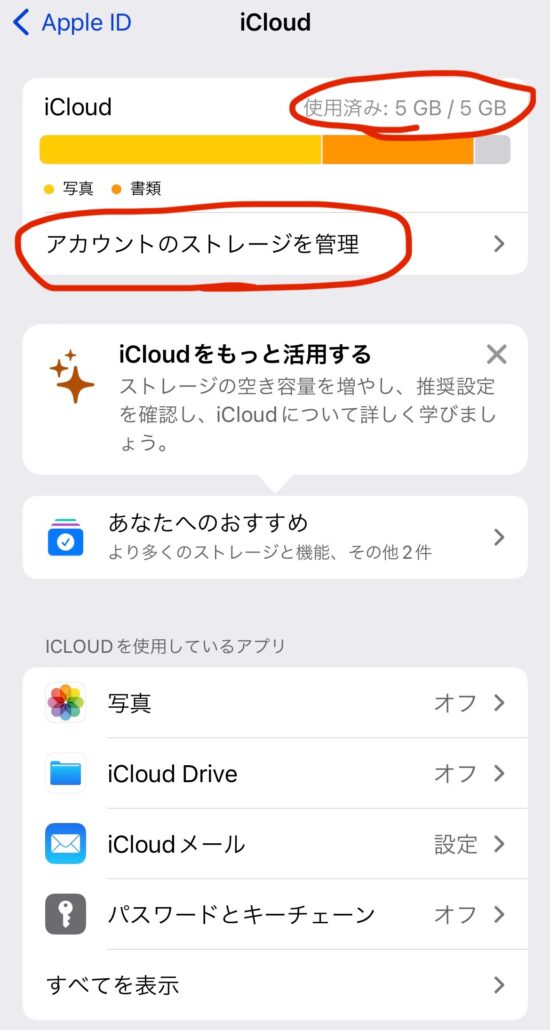
すると、iCloudに保存されているデータがでてきます。
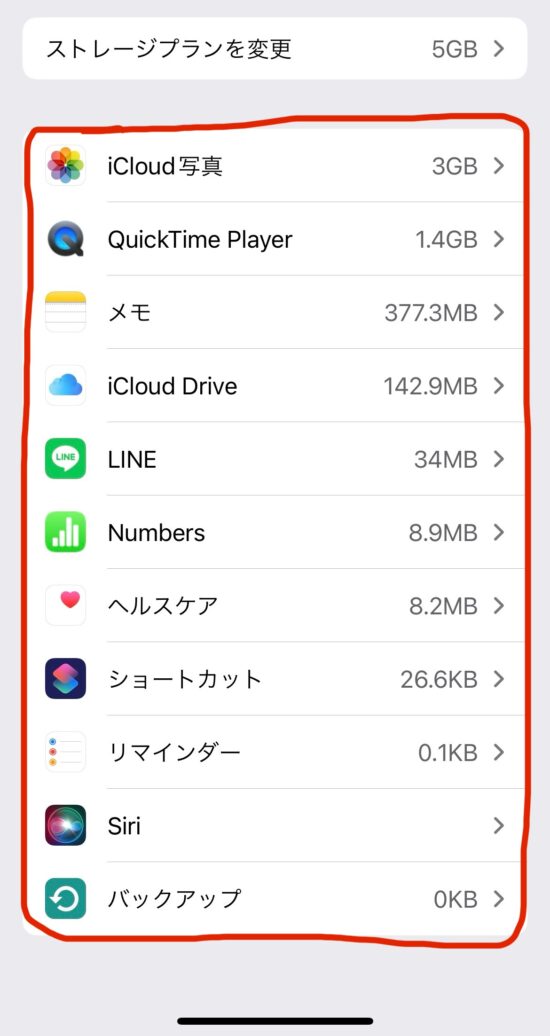
この中から問題ないものをタップしてiCloudから削除していきます。
もし、全て消せない!という方は、ストレージプランを変更のところをタップして、
容量を購入するという手もありますよ。
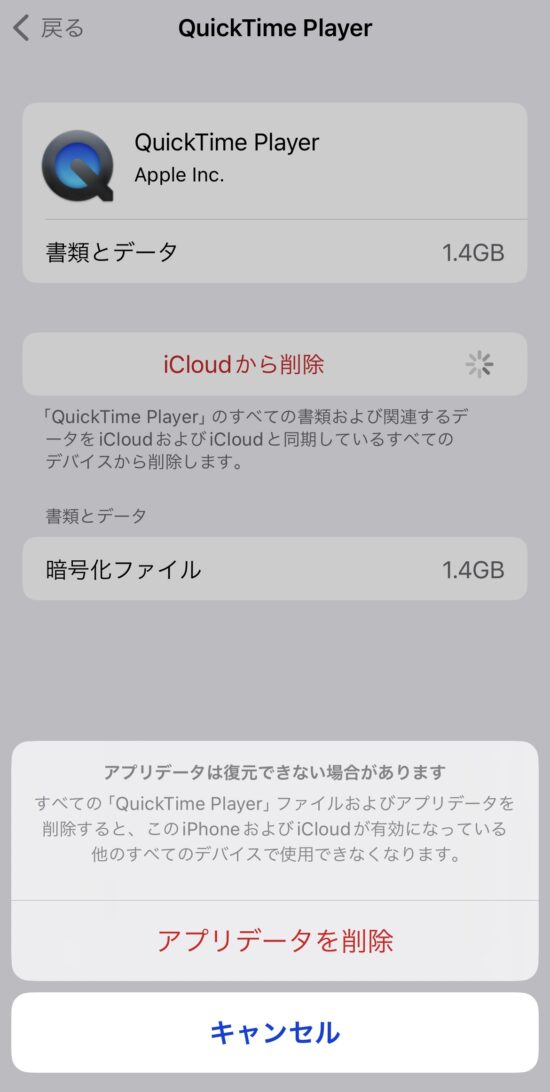
何個か削除していくと、5GBだった使用済みが3.6GBまで減りました。
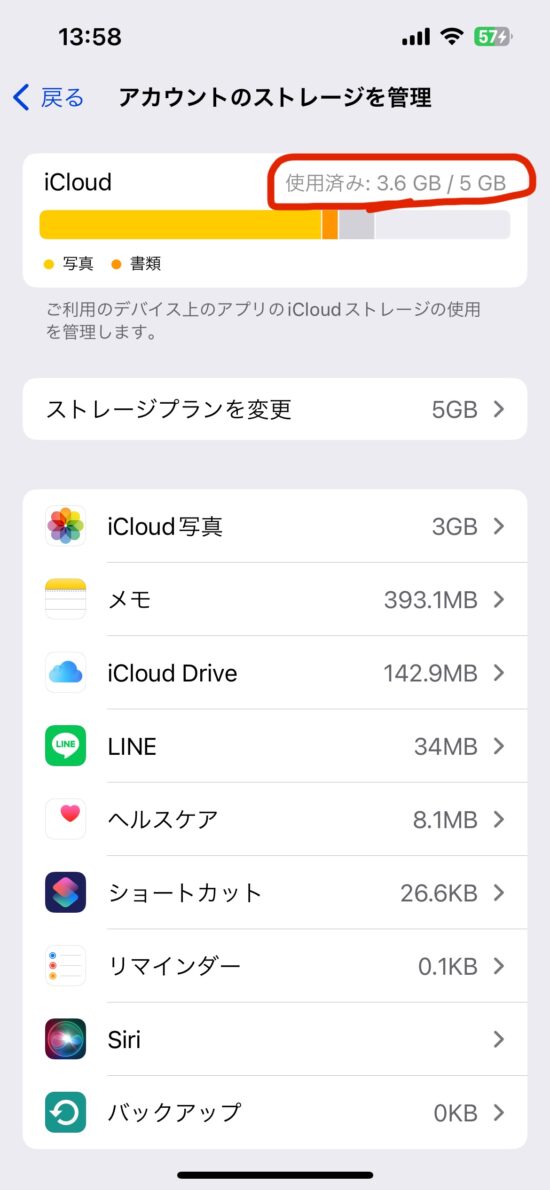
これで、ずっと出ていた「iCloudストレージの使用容量が上限に達しました」の通知も消えました。
iCloudストレージの使用容量が上限に達しました。解決方法やデーターの消し方は?まとめ
iCloudストレージの使用容量が上限に達しました。解決方法やデーターの消し方についてまとめました。
iCloudストレージの使用容量を減らす方法はiPhoneでアカウントのストレージを管理の中にあるデータを削除していきます。
私は、この方法で、5GBだったデータが3.5GBまで減らすことができました!
もし、「iCloudストレージの使用容量が上限に達しました」のメールの解決方法やデーターの消し方について悩んでいる方は試してみてくださいね。



コメント